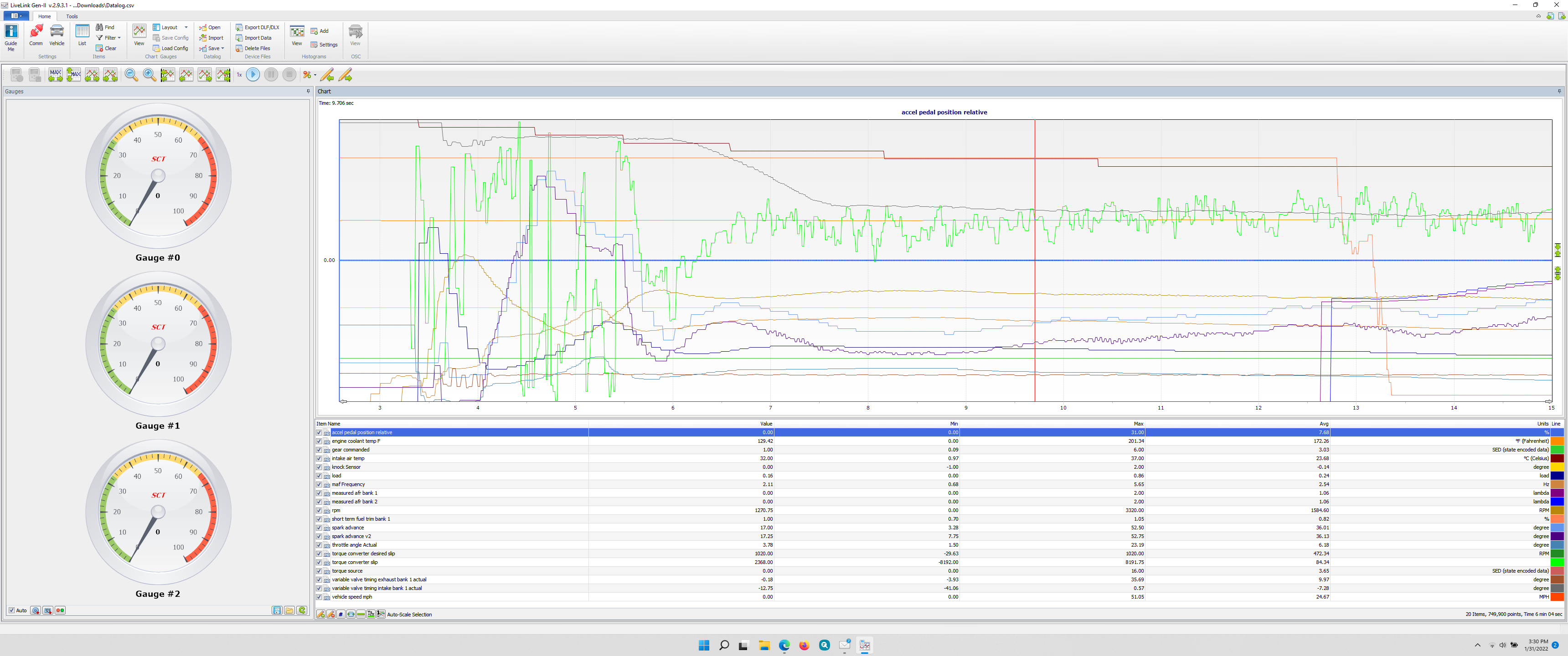Download and install the SCT LiveLink Gen-II Software located here: SCT LiveLink Gen II Software.

Open LiveLink and select “I want to create a datalog configuration file”.

Select “Vehicle is NOT available. I want to create a configuration file disconnected”,
click Next.
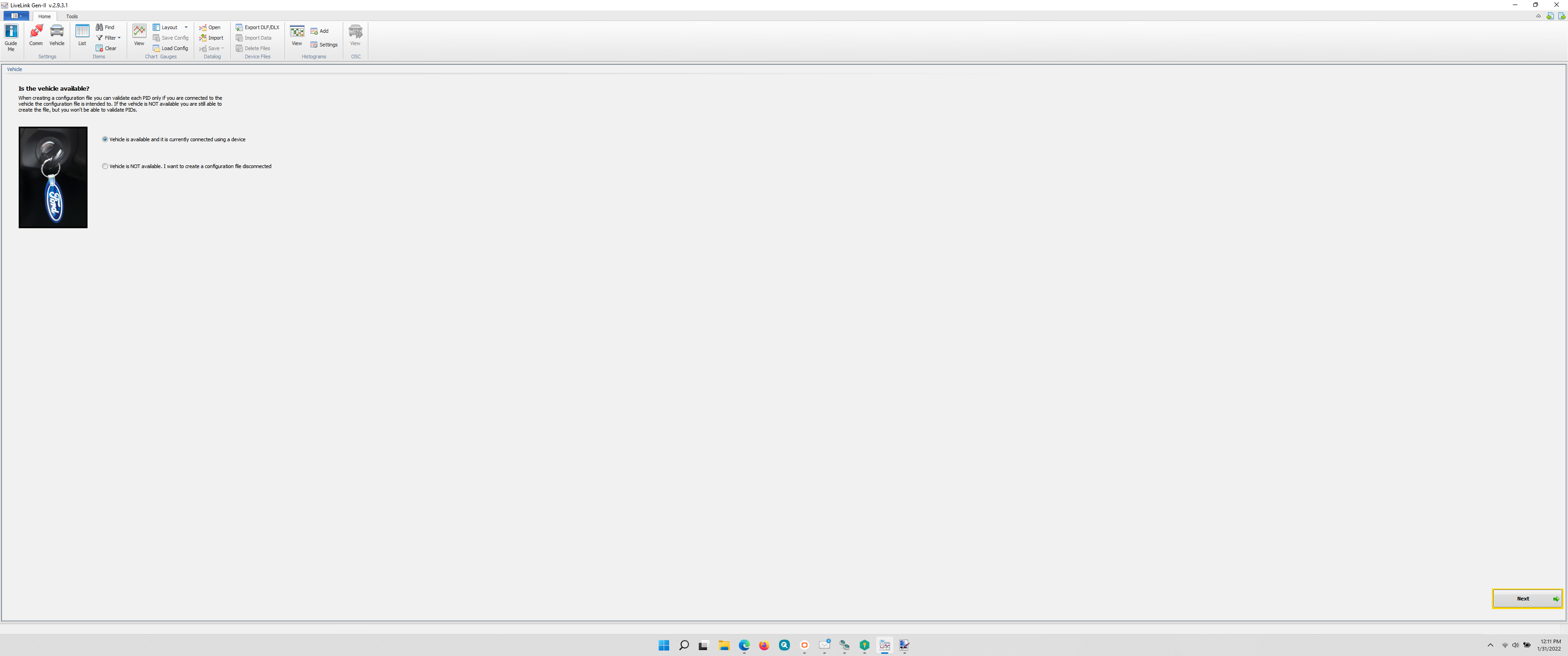
Choose the appropriate type based on your vehicle.
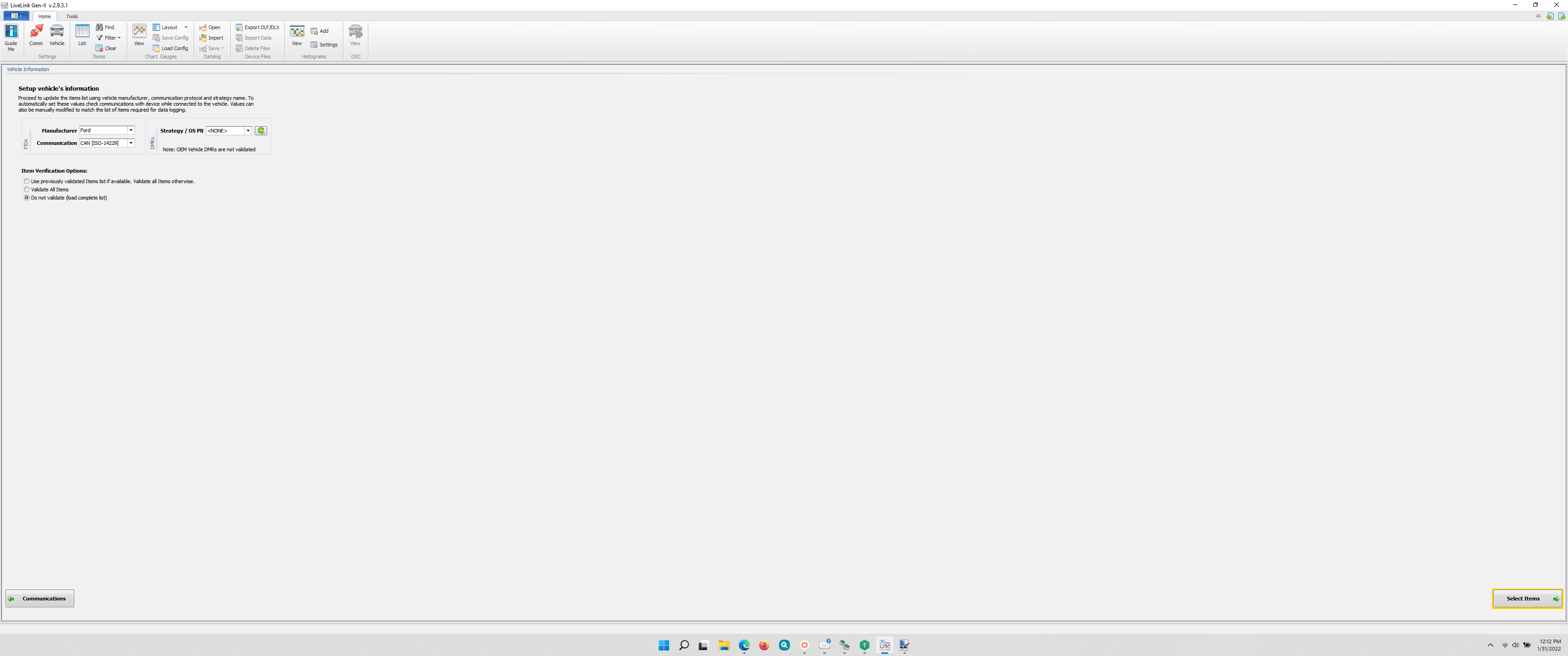
Select PID's. We have some recommend PID's below at the bottom of this article.
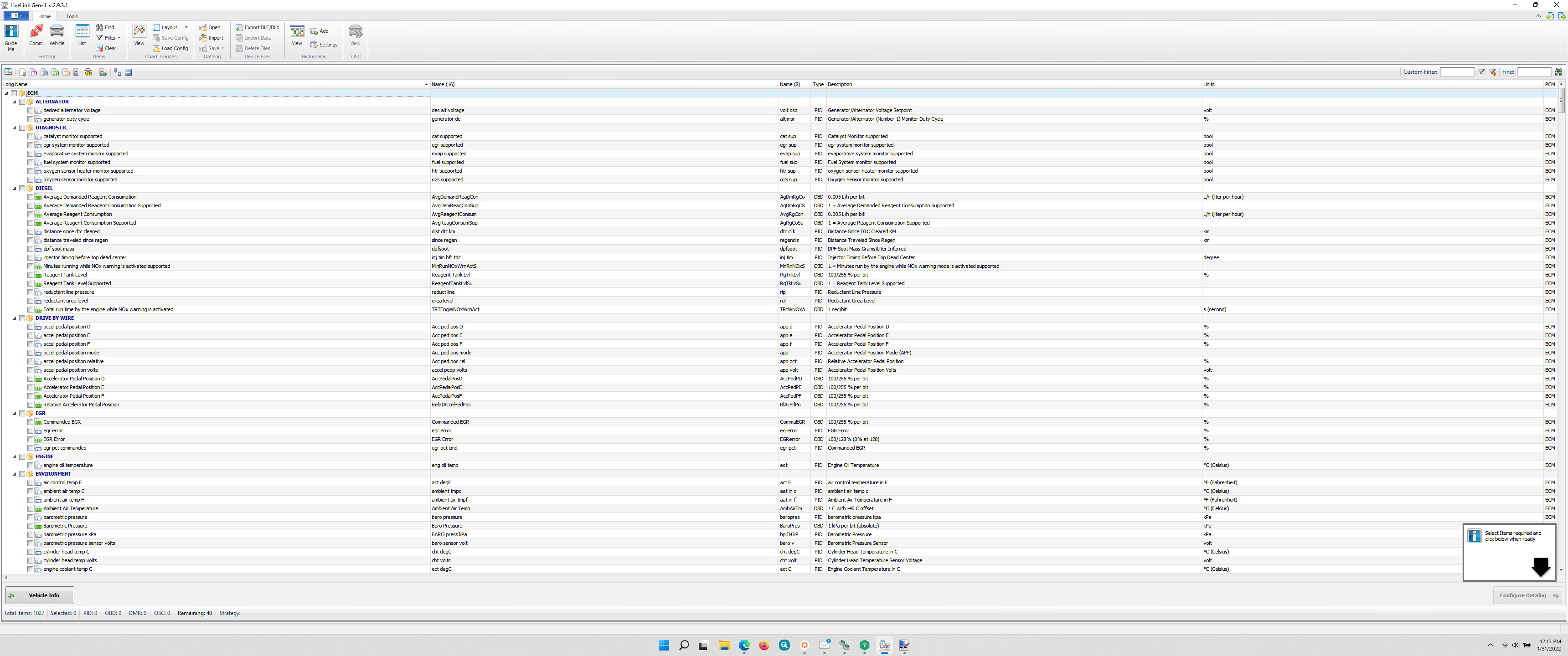
6. Please save and name your datalog file. Give it a description and then
save the file under the same name. It will save as a configuration file “.cf4”.
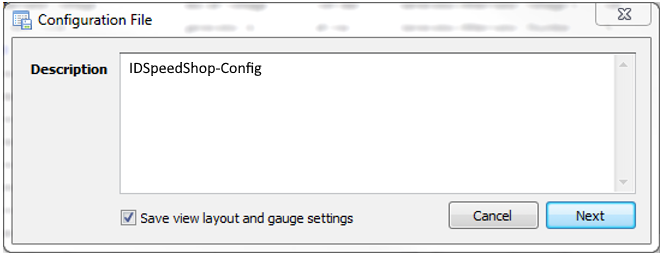
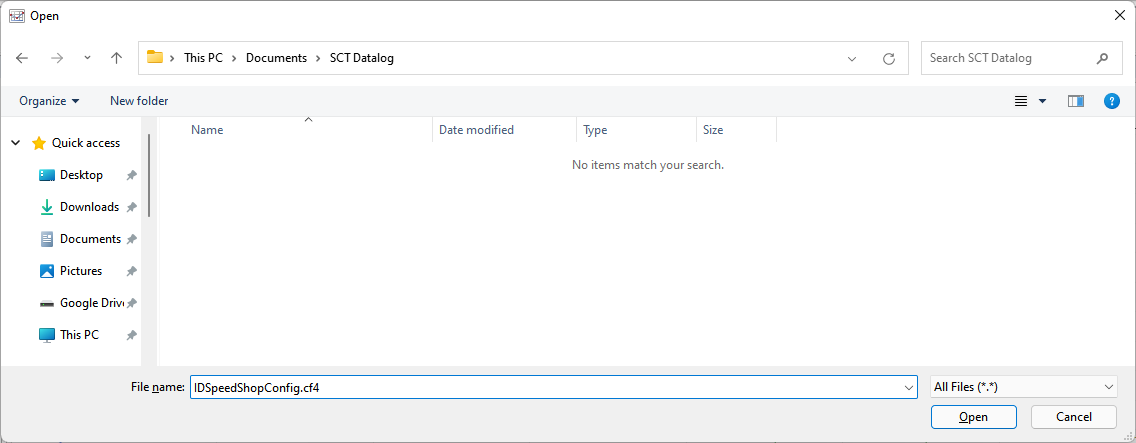
After saving, you'll see a screen similar to this:
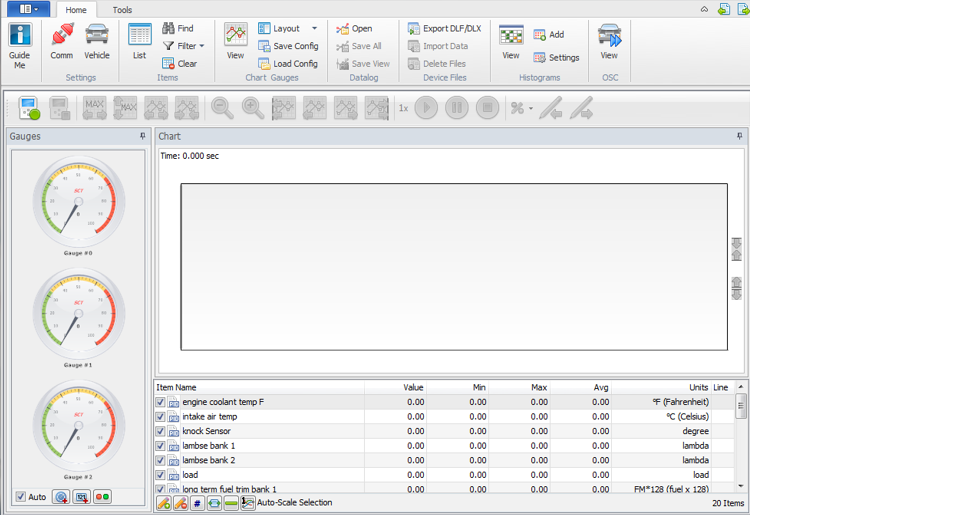
Now, you want to export the configuration file. This is the file we will load on to your
SCT Device. Click “Export DLF/DLX” on the top menu bar.
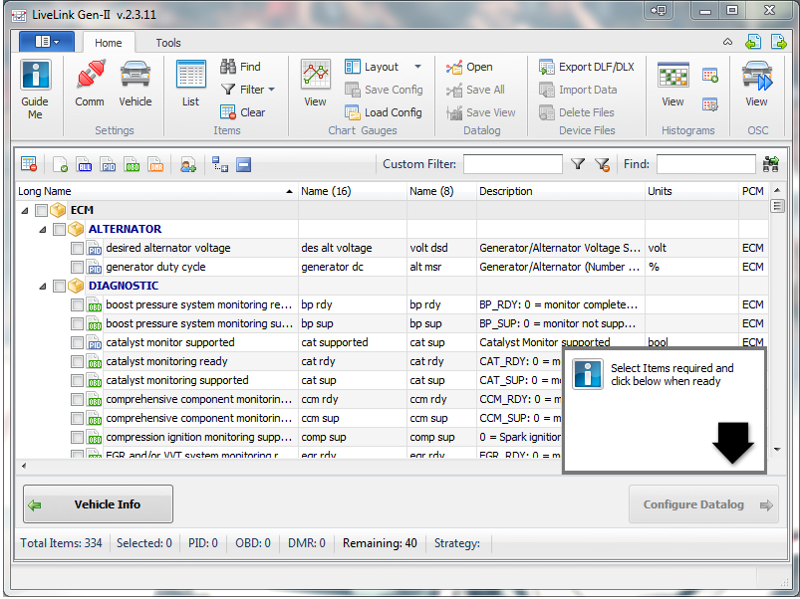
The export file window will pop up. Select your target device, the X4 and hit Ok.
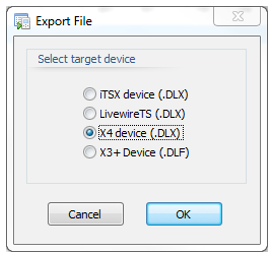
The export configuration window will pop up. Please fill in the description
with a descriptive word that's easy to find. Hit export and save, this wil creat the
“.DLX” file you need to transfer to the device.
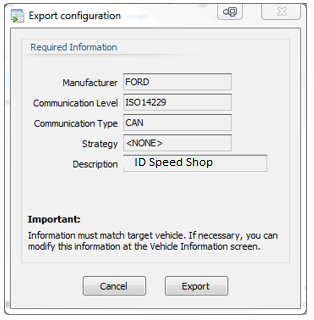
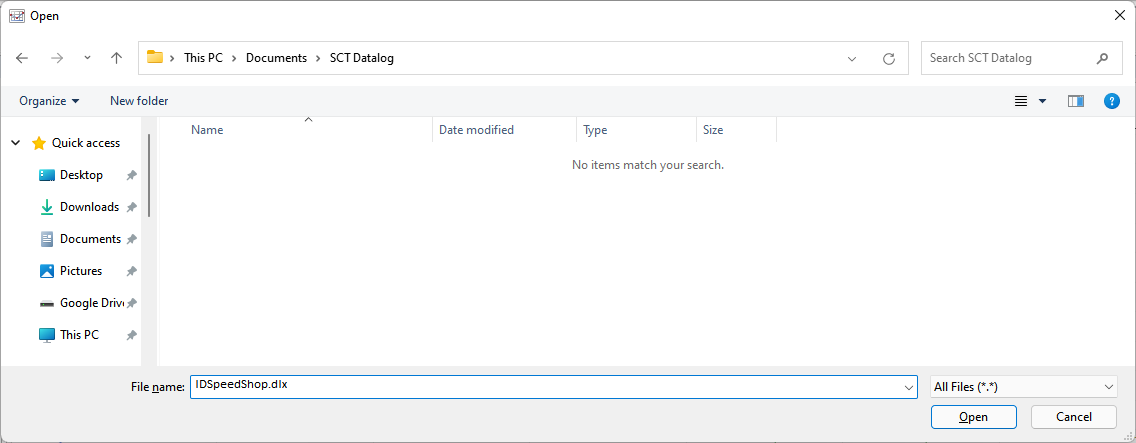
Plug your tuner into your computer and open the SCT Device Updater. Select
“Transfer File to Device”
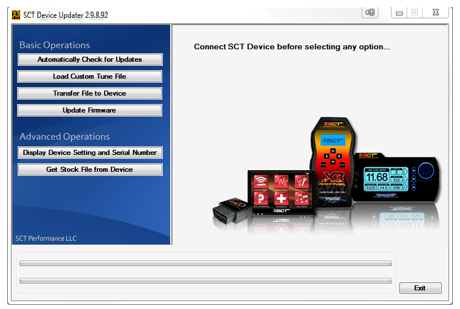
Click Browse and select the DLX file you just created.
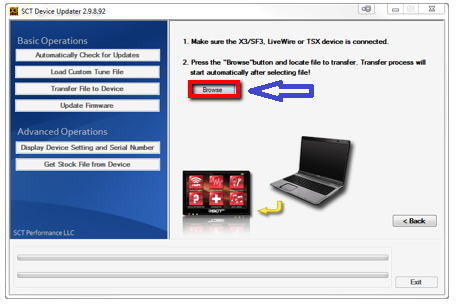
You'll see a window that will display with it's complete. You can now unplug the
device and take it to your vehicle to perform a datalog.
How to record your Datalog on the SCT device:
Plug the OBDII Cable into the OBDII Port and into the tuner.

On the X4 Tuner, highlight the Gauges/Datalog menu, and then click the center button.
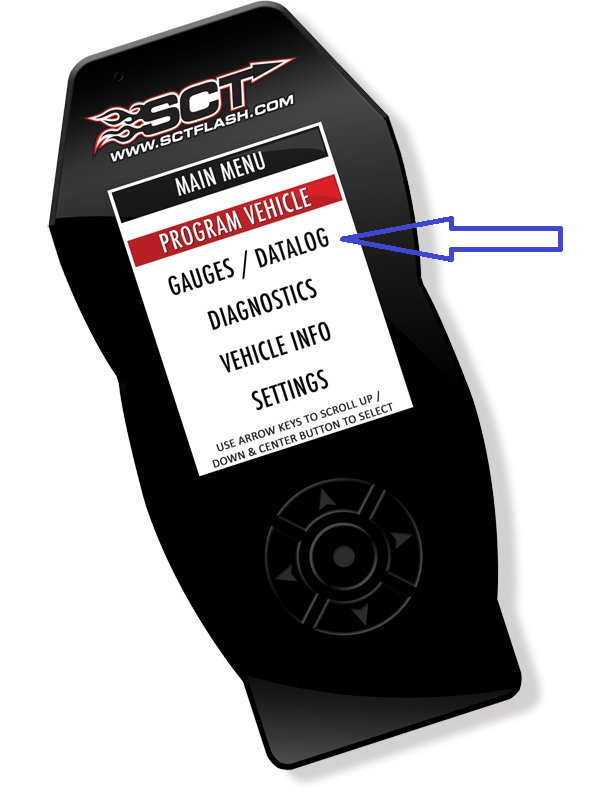
Turn key to on, select configuration by clicking the left arrow, then click the center
"Configuration" button.

Select the configuration file name you chose above. Hit the center red botton on the
device to start and stop data recording. It will only record one file at a time.
Select “I want to import a datalog from a device”.
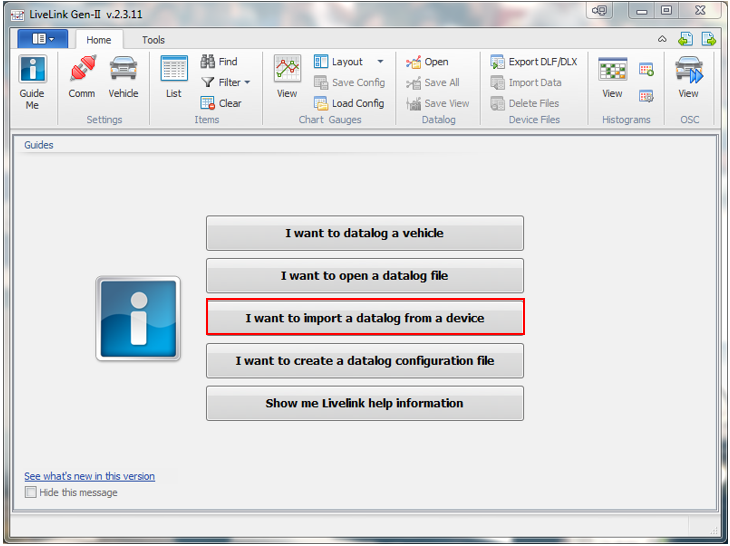
Next, LiveLink will need to check the communication with the device, hit the check
communication button, this may take a minute.
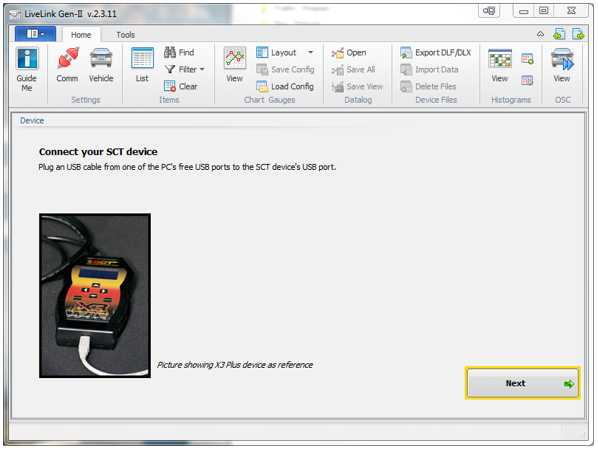
Next, LiveLink will need to check the communication with the device, hit the check
communication button, this may take a minute. Once the information is confirmed click
Import File.
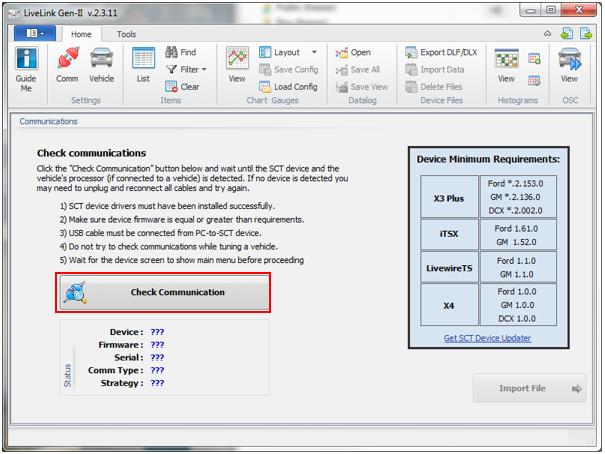
You will be taken to a screen that shows a graph of the data captured during your
session. Save your datalog as a .CSV file by going to the top menu and selecting “Save
All”.